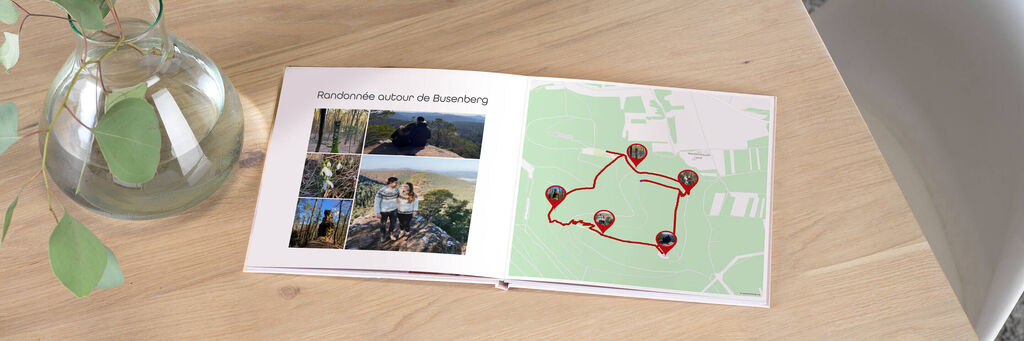
Conseils pour votre livre photo
Créez une feuille de route pour votre livre photo en 8 étapes
Vous arrive-t-il de vous remémorer des vacances inoubliables, une escapade citadine animée avec vos proches ou une semaine de tranquillité totale dans un endroit unique ? Les lieux que vous avez découverts au cours de vos voyages sont souvent spéciaux. Non seulement en raison du voyage lui-même, mais surtout en raison des souvenirs que vous y avez créés.
Le logiciel CEWE vous permet d'ajouter des cartes à vos livres photo. Par exemple, vous pouvez afficher vos propres itinéraires GPS et même ajouter des marqueurs d'image à vos photos. Vous vous demandez comment faire ? Dans cet article, nous allons vous montrer comment créer une carte routière pour votre livre photo en 8 étapes simples.
1. Ouvrir le logiciel de conception CEWE
Pour commencer, vous avez besoin du logiciel CEWE. Ouvrez l'outil et sélectionnez le matériau et le format de votre livre photo. Réfléchissez à l'endroit et au nombre de cartes que vous souhaitez intégrer. Peut-être voulez-vous une carte de tout le pays ou seulement d'un endroit spécifique. Ou peut-être souhaitez-vous inclure plusieurs cartes pour visualiser votre voyage autour du monde.
2. Placez une carte dans votre livre photo
Une fois que vous avez ouvert votre projet, vous verrez l'option Carte du territoire dans la barre supérieure. Cliquez sur cette option et une carte apparaîtra dans la zone sélectionnée.
3. Modifiez votre carte
Sous Modifier, vous pouvez choisir parmi quatre conceptions uniques pour votre carte. La Topographie se caractérise par un aspect sombre et une représentation détaillée des routes. Le Relief, quant à lui, met en évidence les différences d'altitude dans le paysage à l'aide de couleurs 3D vertes, jaunes et brunes. Bright offre un aspect net et propre, avec un rendu subtil des routes. Enfin, Black and White met en évidence les routes sur la carte. Ici, l'environnement lui-même a un aspect minimaliste en utilisant uniquement des tons noirs, blancs et gris. En outre, il est possible d'ajouter une échelle à votre carte.
4. Trouvez votre emplacement
Vous pouvez cliquer sur la carte sélectionnée et la faire glisser jusqu'à l'endroit souhaité. Vous pouvez également aller dans Marquer via Modifier et saisir votre emplacement dans la barre de recherche. En cliquant sur l'emplacement dans le cadre ci-dessous, vous vous rendrez directement à l'endroit souhaité.
5. Ajouter une carte avec plusieurs lieux
Créez une carte routière pour votre livre photo dans Google Maps
Vous avez fait un voyage et souhaitez ajouter plusieurs itinéraires à votre livre photo ? Vous pouvez le faire très facilement via Google My Maps. Veuillez noter que vous devez disposer d'un compte Google. Si vous n'avez pas encore de compte, vous devez d'abord vous enregistrer une fois. Après vous être connecté, sélectionnez Créer une nouvelle carte et planifiez votre itinéraire en choisissant Ajouter un itinéraire. Il s'agit de la petite icône située sous la barre de recherche, l'avant-dernière à droite.
Veillez à choisir le bon moyen de transport. Certains lieux ne sont accessibles qu'à pied ou à vélo, et non en voiture. Ajoutez le point de départ à A et votre première destination à B. À partir de là, la fenêtre Ajouter une destination s'affiche. Vous pouvez y ajouter d'autres destinations et ainsi tracer l'ensemble de votre itinéraire comme vous le souhaitez dans votre livre photo. Lorsque vous avez terminé, il est conseillé d'enregistrer d'abord votre carte dans le coin supérieur gauche, où apparaît le titre de votre carte.
Placez la carte de l'itinéraire dans votre livre photo
Pour que l'itinéraire que vous venez de créer dans Google apparaisse dans votre livre photo, vous devez l'enregistrer et l'exporter. Pour ce faire, cliquez sur les trois points en haut à gauche. Une liste des commandes disponibles s'ouvre alors. Cliquez sur Exporter vers KML/KMZ et exportez la carte entière ou seulement l'itinéraire. Cliquez ensuite sur Télécharger.
Retournez ensuite à votre projet dans le logiciel CEWE et cliquez sur Ajouter un itinéraire sous l'option Marqueurs. Tous les points de destination que vous avez indiqués sont maintenant affichés et vous pouvez les modifier visuellement à l'aide de l'icône d'édition. Cette icône se trouve sous Votre sélection, à côté de vos destinations remplies automatiquement. Elle vous permet, par exemple, d'ajuster la couleur de la ligne, de modifier l'épaisseur de la ligne et de marquer chaque point de destination avec une épingle.
6. Placer des épingles à photo aux endroits
Il est possible de marquer les lieux visités avec une épingle photo. Faites glisser une photo correspondante directement sur la carte. Le logiciel place votre épingle photo au bon endroit sur la carte en utilisant les informations GPS automatiquement enregistrées dans votre photo.
Conseil : vous pouvez choisir de stocker les informations GPS de vos photos sur votre smartphone ou votre appareil photo. Lorsque vous insérez une photo contenant des informations GPS dans un livre photo CEWE, le logiciel propose de créer une carte correspondante. Vous pouvez alors utiliser ces photos comme marqueurs.
Sous Créer un itinéraire de vol, saisissez le nom de l'aéroport de votre point de départ et de votre destination. L'itinéraire de vol devient alors visible sur la carte et apparaît également dans Modifier sous Repères.
Rendez-le plus attrayant visuellement en cliquant sur l'icône d'édition via Votre sélection. Vous pouvez alors modifier l'itinéraire de vol, mais aussi, par exemple, changer la couleur de l'itinéraire ou ajouter une icône à votre point de départ et à votre point d'arrivée.
8. Formatage supplémentaire des dessins et modèles
Jouez avec la transparence dans Edit pour créer une carte créative. En réglant la transparence au niveau le plus bas possible, vous brouillez tout ce qui se trouve en dehors de la zone sélectionnée. Ajoutez une bordure à votre carte à l'aide de l'option Décorer pour donner un aspect propre et professionnel à votre livre photo.
Conseil : si vous aimez concevoir avec un peu d'aide, notre logiciel vous permet d'intégrer des cartes en quelques étapes simples. De plus, notre service clientèle est toujours prêt à vous aider si vous en avez besoin.
Grâce à ces étapes, vous pouvez rendre votre livre photo encore plus personnel et immortaliser vos souvenirs de vacances d'une manière unique et vivante. Amusez-vous bien !









